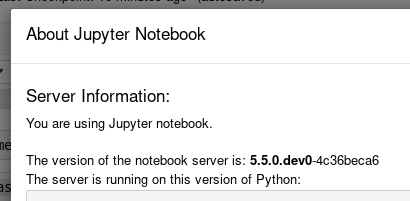6.7 KiB
Contributing to the Jupyter Notebook
If you're reading this section, you're probably interested in contributing to Jupyter. Welcome and thanks for your interest in contributing!
Please take a look at the Contributor documentation, familiarize yourself with using the Jupyter Notebook, and introduce yourself on the mailing list and share what area of the project you are interested in working on.
General Guidelines
For general documentation about contributing to Jupyter projects, see the Project Jupyter Contributor Documentation.
Setting Up a Development Environment
Installing Node.js and npm
Building the Notebook from its GitHub source code requires some tools
to create and minify JavaScript components and the CSS, specifically
Node.js and Node's package manager, npm. It should be node
version ≥ 6.0.
If you use conda, you can get them with:
conda install -c conda-forge nodejsIf you use Homebrew on Mac OS X:
brew install nodeInstallation on Linux may vary, but be aware that the nodejs or npm packages included in the system package repository may be too old to work properly.
You can also use the installer from the Node.js website.
Installing the Jupyter Notebook
Once you have installed the dependencies mentioned above, use the following steps:
pip install --upgrade setuptools pip
git clone https://github.com/jupyter/notebook
cd notebook
pip install -e .If you are using a system-wide Python installation and you only want
to install the notebook for you, you can add --user to the
install commands.
Once you have done this, you can launch the master branch of Jupyter notebook from any directory in your system with:
jupyter notebookVerification
While running the notebook, select one of your notebook files (the
file will have the extension .ipynb). In the top tab you
will click on "Help" and then click on "About". In the pop window you
will see information about the version of Jupyter that you are running.
You will see "The version of the notebook server is:". If you are
working in development mode, you will see that your version of Jupyter
notebook will include the word "dev".
If it does not include the word "dev", you are currently not working in development mode and should follow the steps below to uninstall and reinstall Jupyter.
Troubleshooting the Installation
If you do not see that your Jupyter Notebook is not running on dev mode, it's possible that you are running other instances of Jupyter Notebook. You can try the following steps:
- Uninstall all instances of the notebook package. These include any installations you made using pip or conda
- Run
python3 -m pip install -e .in the notebook repository to install the notebook from there - Run
npm run buildto make sure the Javascript and CSS are updated and compiled - Launch with
python3 -m notebook --port 8989, and check that the browser is pointing tolocalhost:8989(rather than the default 8888). You don't necessarily have to launch with port 8989, as long as you use a port that is neither the default nor in use, then it should be fine. - Verify the installation with the steps in the previous section.
Rebuilding JavaScript and CSS
There is a build step for the JavaScript and CSS in the notebook. To make sure that you are working with up-to-date code, you will need to run this command whenever there are changes to JavaScript or LESS sources:
npm run buildIMPORTANT: Don't forget to run
npm run build after switching branches. When switching
between branches of different versions (e.g. 4.x and
master), run pip install -e .. If you have
tried the above and still find that the notebook is not reflecting the
current source code, try cleaning the repo with
git clean -xfd and reinstalling with
pip install -e ..
Development Tip
When doing development, you can use this command to automatically rebuild JavaScript and LESS sources as they are modified:
npm run build:watchGit Hooks
If you want to automatically update dependencies and recompile JavaScript and CSS after checking out a new commit, you can install post-checkout and post-merge hooks which will do it for you:
git-hooks/install-hooks.shSee git-hooks/README.md for more details.
Running Tests
Python Tests
Install dependencies:
pip install -e .[test]To run the Python tests, use:
pytestIf you want coverage statistics as well, you can run:
py.test --cov notebook -v --pyargs notebookJavaScript Tests
To run the JavaScript tests, you will need to have PhantomJS and CasperJS installed:
npm install -g casperjs phantomjs-prebuiltThen, to run the JavaScript tests:
python -m notebook.jstest [group]where [group] is an optional argument that is a path
relative to notebook/tests/. For example, to run all tests
in notebook/tests/notebook:
python -m notebook.jstest notebookor to run just
notebook/tests/notebook/deletecell.js:
python -m notebook.jstest notebook/deletecell.jsBuilding the Documentation
To build the documentation you'll need Sphinx, pandoc and a few other packages.
To install (and activate) a conda
environment named notebook_docs containing all the
necessary packages (except pandoc), use:
conda env create -f docs/environment.yml
source activate notebook_docs # Linux and OS X
activate notebook_docs # WindowsIf you want to install the necessary packages with pip
instead:
pip install -r docs/doc-requirements.txtOnce you have installed the required packages, you can build the docs with:
cd docs
make htmlAfter that, the generated HTML files will be available at
build/html/index.html. You may view the docs in your
browser.
You can automatically check if all hyperlinks are still valid:
make linkcheckWindows users can find make.bat in the docs
folder.
You should also have a look at the Project Jupyter Documentation Guide.