6.8 KiB
Tema personalizado
Element Plus utiliza la metodología BEM en CSS con la finalidad de que puedas sobrescribir los estilos fácilmente. Pero, si necesita remplazar estilos a gran escala, por ejemplo, cambiar el color del tema de azul a naranja o verde, quizás reemplazarlos uno a uno no sea lo más adecuado, para ello hay 4 maneras de modificar los estilos.
Theme Roller
Use Online Theme Roller to customize all Design Tokens of global variables and components,and preview the new theme in real-time.and it can generate a complete style package based on the new theme for you to download directly (to import new style files in your project, please refer to the 'Import custom theme' or part of this section).
Also, use Theme Roller Chrome Extension,to customize theme and preview in real-time on any website developed by Element.
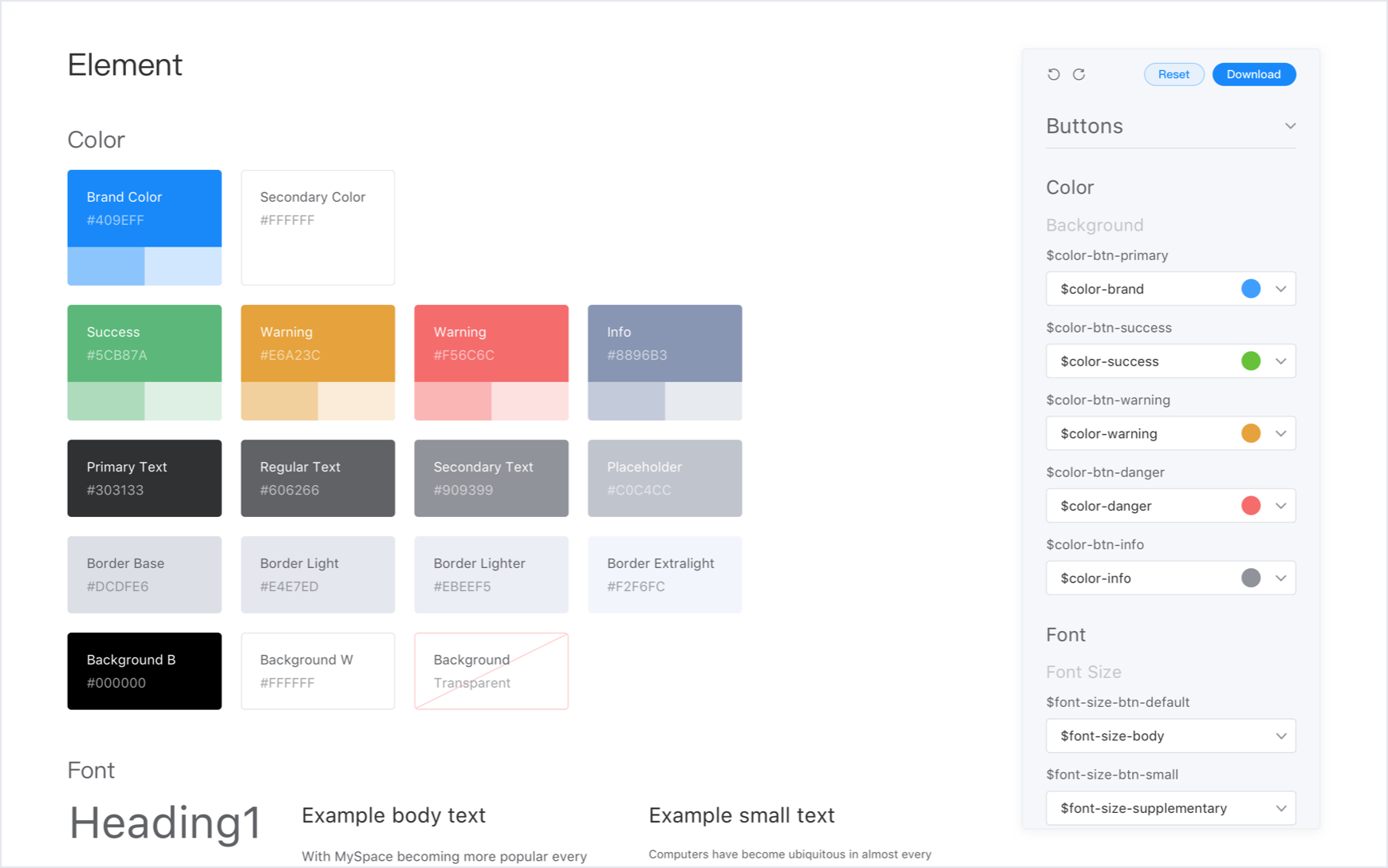
Cambiando el color del tema
Si lo que se busca es cambiar el color del tema de Element, se recomienda utilizar el sitio de visualización de temas. Element Plus utiliza un color azul brillante y amigable como tema principal. Al cambiarlo, puede hacer que Element Plus este más conectado visualmente a proyectos específicos.
Este sitio, le permitirá obtener una vista previa del tema con un nuevo color en tiempo real, y, además, obtener un paquete de estilos completo basado en el nuevo color para su descarga (para importar estos nuevos estilos, consulte la sección ‘Importar un tema personalizado’ o ‘Importar un tema de componente bajo demanda' que se encuentran dentro de esta sección).
Actualizando variables SCSS en tu proyecto
theme-chalk esta escrito en SCSS. Si su proyecto también utiliza SCSS, puede cambiar las variables de estilos de Element. Para ello, solo necesita crear un nuevo archivo de estilos, por ejemplo, element-variables.scss:
/* Color del tema */
$--color-primary: teal;
/* Ubicación de la fuente, obligatoria */
$--font-path: '~element-plus/lib/theme-chalk/fonts';
@import "~element-plus/packages/theme-chalk/src/index";
Entonces, en el archivo principal del proyecto, importe este archivo de estilos en lugar de los estilos de Element:
import Vue from 'vue'
import ElementPlus from 'element-plus'
import './element-variables.scss'
import App from './App.vue';
const app = createApp(App)
app.use(ElementPlus)
:::tip Nota es necesario sobrescribir la ruta de la fuente por una ruta relativa de las fuentes de Element. :::
CLI para generar temas
Si su proyecto no utiliza SCSS, puede personalizar el tema a través de esta herramienta:
Instalación
Primero, debe instalar el generador de temas ya sea de forma global o local. Se recomienda instalarlo de forma local, ya que de esta manera, cuando otros clonen su proyecto, npm automáticamente los instalará para ellos.
npm i element-theme -g
Ahora, instale el tema chalk desde npm o Github.
# desde npm
npm i element-theme-chalk -D
# desde GitHub
npm i https://github.com/ElementUI/theme-chalk -D
Inicializar archivo de variables
Después de haber instalado correctamente los paquetes, el comando et estará disponible en su CLI (si instalo el paquete de manera local, utilice node_modules/.bin/et en su lugar). Ejecute -i para inicializar un archivo de variables, puede especificar un nombre distinto, pero por defecto, el archivo se llama element-variables.scss. También puede especificar un directorio distinto.
et -i [custom output file]
> ✔ Generator variables file
En el archivo element-variables.scss podrá encontrar todas las variables que utiliza Element Plus para definir los estilos y estos están definidos en SCSS. Aquí un ejemplo:
$--color-primary: #409EFF !default;
$--color-primary-light-1: mix($--color-white, $--color-primary, 10%) !default; /* 53a8ff */
$--color-primary-light-2: mix($--color-white, $--color-primary, 20%) !default; /* 66b1ff */
$--color-primary-light-3: mix($--color-white, $--color-primary, 30%) !default; /* 79bbff */
$--color-primary-light-4: mix($--color-white, $--color-primary, 40%) !default; /* 8cc5ff */
$--color-primary-light-5: mix($--color-white, $--color-primary, 50%) !default; /* a0cfff */
$--color-primary-light-6: mix($--color-white, $--color-primary, 60%) !default; /* b3d8ff */
$--color-primary-light-7: mix($--color-white, $--color-primary, 70%) !default; /* c6e2ff */
$--color-primary-light-8: mix($--color-white, $--color-primary, 80%) !default; /* d9ecff */
$--color-primary-light-9: mix($--color-white, $--color-primary, 90%) !default; /* ecf5ff */
$--color-success: #67c23a !default;
$--color-warning: #e6a23c !default;
$--color-danger: #f56c6c !default;
$--color-info: #909399 !default;
...
Modificando variables
Solo debe modificar el archivo element-variables.scss, por ejemplo, para cambiar el color del tema a rojo:
$--color-primary: red;
Construyendo el tema
Después de haber modificado el archivo de variables, utilizaremos el comando et para construir nuestro tema. Puedes activar el modo watch agregando el parámetro -w. Y, si desea personalizar el nombre del archivo, debes agregar el parámetro -c seguido del nombre. Por defecto, el archivo de tema construido es colocado dentro de ./theme. Puede especificar un directorio distinto utilizando el parámetro -o.
et
> ✔ build theme font
> ✔ build element theme
Use custom theme
Importar un tema personalizado
Importing your own theme is just like importing the default theme, only this time you import the file built from "Online Theme Roller" or "CLI tool":
import '../theme/index.css'
import ElementUI from 'element-plus'
import Vue from 'vue'
Vue.use(ElementUI)
Importar un tema de componente bajo demanda
Si esta utilizando babel-plugin-component para importar bajo demanda, solo debe modificar el archivo .babelrc y especificar en la propiedad styleLibraryName la ruta en donde se encuentra localizado su tema personalizado relativo a .babelrc. Nota el carácter ~ es obligatorio:
{
"plugins": [
[
"component",
{
"libraryName": "element-plus",
"styleLibraryName": "~theme"
}
]
]
}
Si no esta familiarizado con babel-plugin-component, por favor diríjase a la documentación sobre Como Iniciar. Para más detalles, consulte el repositorio del proyecto de element-theme.